Enhancing Performance in SolidWorks: A Comprehensive Analysis of System and Document Settings
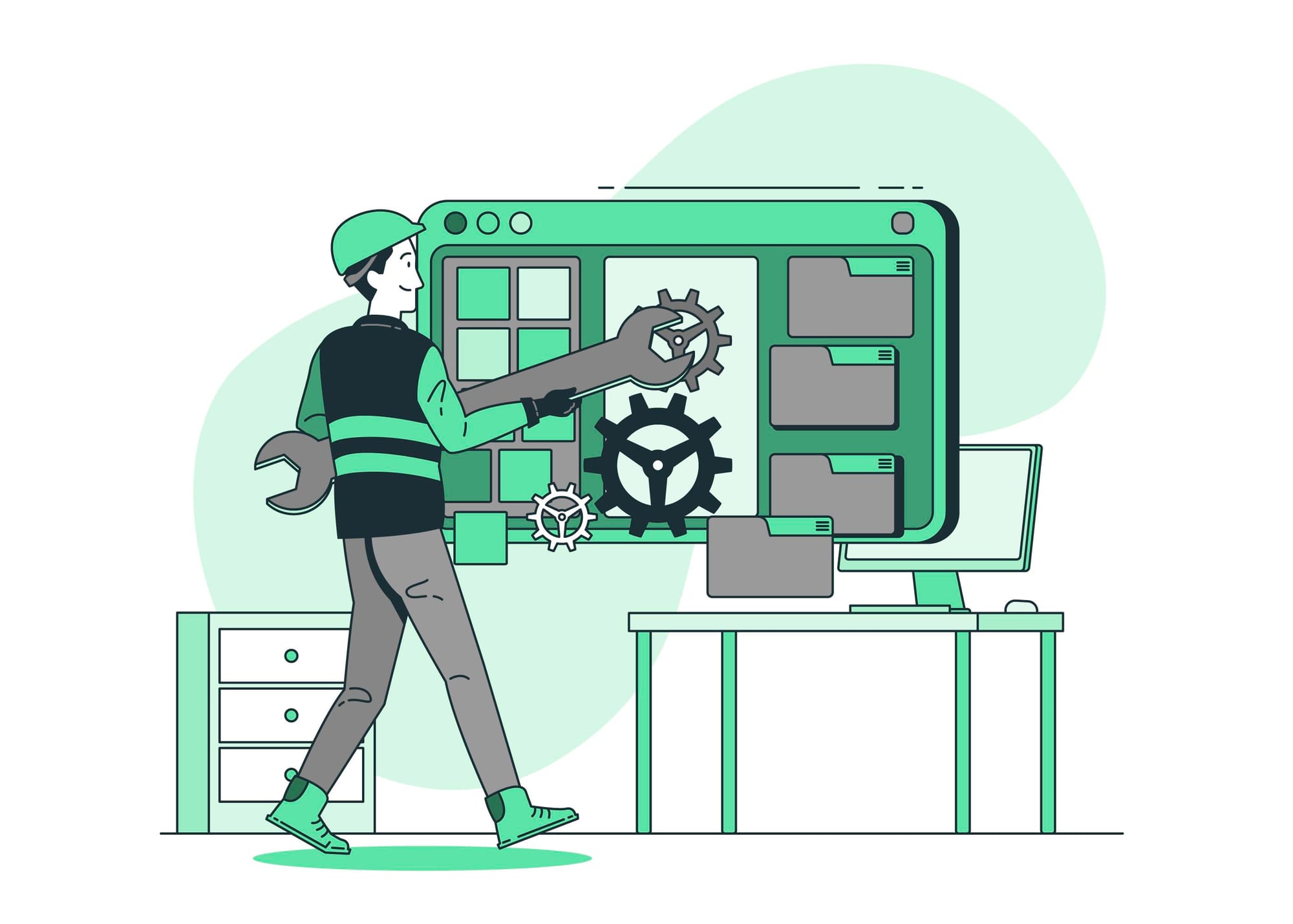
SolidWorks is a premier computer-aided design (CAD) software widely used in engineering and design fields for its robust capabilities and comprehensive toolset. However, to fully leverage its potential, optimizing performance is essential, as inefficiencies can significantly impact workflow and productivity. This thesis delves into the impact of various SolidWorks system options and document properties on the software's performance.
Performance optimization in SolidWorks involves a multifaceted approach that includes adjusting system settings, fine-tuning document properties, and managing external factors. System options such as graphics settings, view transitions, and backup/recover settings can all influence how efficiently SolidWorks operates. Document properties, including image quality and tessellation settings, also play a crucial role in performance. Furthermore, external factors like file management, indexing, and background processes can affect the speed and responsiveness of the software.
The goal of this study is to identify key performance-affecting settings and provide actionable recommendations to mitigate lag, enhance processing speed, and improve the overall user experience. By systematically examining these elements, this thesis aims to offer practical insights for optimizing SolidWorks, ensuring that users can achieve smoother and more efficient design workflows.
System Options and Their Impact
In order to reduce the lag time (the time from when you execute a command until it completes) in design software like SolidWorks, it is important to adjust settings both within the software and the operating system. There isn't a one-size-fits-all approach to setting up SolidWorks, so it's crucial to understand how different settings can impact performance and make informed choices. Often, better performance may mean sacrificing some model image quality.
Remember that SolidWorks options are grouped into system options and document properties. System options are for SolidWorks as a whole, while document properties only apply to the open document and are initially set by the document's template. Some settings are personal preferences, but many affect system performance and may need to be adjusted. In the next section, we'll explore the system options that impact performance and suggest some recommended settings. We won't cover SolidWorks options that don't significantly affect performance and are purely user preferences.
System options in SolidWorks have a significant impact on your entire user experience. When you make changes to these system options, you are essentially customizing your work environment. These changes are not tied to a specific document; instead, they apply globally to any document you open within SolidWorks. This means that all the settings and configurations you apply will be reflected in every project you work on, ensuring consistency and efficiency across your design workflow.

Solidworks general options
General
The general options to Show thumbnail graphics in Windows Explorer and to Show the latest news feeds in the task pane should be cleared as both take up processing power and CPU time that can be better spent on assembly performance. Enable Freeze bar should be selected as this function can be used to prevent features in components from being rebuilt unnecessarily.

Solidworks Drawings options
Drawings
The highlighted options relate to drawing speed.
Show contents while dragging drawing view causes SolidWorks to continually update the graphics inside drawings views as you drag the view. if you clear this option, the contents of the view have to be recalculated only when you stop dragging it, eliminating a lot of real-time calculations.Allow auto-update when opening drawings. If you clear this option, drawings will open faster as the information in all the views will not update until you rebuild the drawing.
Automatically hide components on view creation. This Option hides components that are not visible in the view, such as components completely enclosed within another component. SolidWorks must calculate the visibility of each component in the view to determine which components are not visible, and that takes valuable time to do. This option is off by default in Large Assembly Mode. Save tessellated data for drawings with shaded and draft quality views. If you clear this option, file size is reduced, which reduces the amount of data that is loaded when the drawing is opened. If this data is in the drawing it will be loaded from the model. The disadvantage of this option is that the views will be empty in view—only mode and when viewed with eDrawings®.
Drawings, Display Style, select draft quality so that all new views are created in draft quality. While you might expect a large increase in performance, this setting will have only a small effect as High quality views are processed in the background.

Colors change the Background appearance to plain. This avoids using other movable backgrounds that have to be recalculated as the model viewpoint is changed.

Select use specified color for drawings paper color as this has the same effect on drawings as the background appearance had for parts and assemblies.
Display/ Selection, set the Assembly transparency for in-context edit to Maintain assembly transparency. As calculating transparency is intensive, keeping at the assembly at the same level.
Solidworks Default Templates Options
Default Templates

Certain operations in SolidWorks automatically create a new part, assembly, or drawing document. Some examples are:
- Insert, Mirror Part
- Insert, Component, New Part
- Insert, Component, New Assembly
- Form New Subassembly Here
- File, Derive Component Part
In these situations, you have the option of either specifying a template to use or having the system use a default template. This option is a matter of preference; however, it is generally faster to have a default template specified as it will save a few mouse clicks by having the template defined. It will also ensure that the correct template is used if you have several templates but use only one. If, however, you use multiple templates because of different requirements for different customers, select Prompt user to select document template and you will have a choice each time a new file is created.
Solidworks Document Properties Options
Document Properties
These are established in the templates used to create SolidWorks files. It is important to remember that the option setting described here should be set in the templates to ensure their use in future files. The most important document property with respect to performance is Image Quality. The slider affects the shaded display of the assembly and part and controls the tessellation of the curved surfaces for shaded rendering. The farther to the right the slider is adjusted, the smoother the edges will appear and the slower the performance. The basic rule is to set the sliders as far to the left as you can tolerate. In most cases, two or three tick marks from the left side are acceptable to most people.

In the example below, moving the slider from Low to High cause more than 2,500 times more triangles to be calculated, which causes a significant slowdown in performance.Note: The triangles shown in the images are not clearly visible to the viewer; they are generated for the purpose of illustration only.
When you are working in an assembly, the image quality for each component is controlled by the document properties of the individual components. When you select Apply to all referenced part documents, the resolution of the individual parts can be changed to a common resolution.
Save Tessellation with Part Document
Clearing this option may initially appear to be a good idea as it will reduce the size of the files. However, the downside is that you will lose visualization data. The tessellation data saved with the file provides the display information for view-only mode, the SolidWorks Viewer, and eDrawings.
SolidWorks Add-ins
Turn off all SolidWorks add-ins that you are not using. Each add-in consumes system resources.
Solidworks Assemblies Options
Assemblies
Large Assemblies Mode is a toggle that automatically changes certain settings when opening an assembly with more components than the threshold value. In large-scale design, Large Assemblies Mode is usually selected. The threshold value is a choice you make depending on the sizes of your assemblies and the capability of the hardware you are using.

The primary function of the Large Assembly Mode is to ‘ increase performance by turning off functions that require more computations.
Do not save auto recover info, the periodic saving of your work in progress can be a great benefit if people do not routinely save their work or if you are experiencing frequent problems with computer crashes that you have not yet solved. These auto recover save operations can take a significant amount of time and interrupt the workflow.Hide all planes, axes, sketches, curves, annotations, etc.This option is the same as selecting Hide All Types in the View menu. By hiding all these entities, the computational load is diminished.Do not display edges in shaded mode, calculating all the edges in a large assembly can be time—consuming. This option just shows the components as shaded without edges.Suspend automatic rebuild, when assemblies are large, recalculating assembly and mates after every change can be very slow. By suspending automatic rebuild, you can make several changes and then do a single manual rebuild. While this speeds the input, if there is an error, it will not show up until the rebuild. This may make the troubleshooting process more difficult. You can also suspend automatic rebuilds when the assembly is open by right-clicking the top-level icon of the assembly and togglingSuspend automatic rebuild.Use Large Design Review, this is a toggle that causes assemblies above the threshold value of the number of components to be opened in Large Design Review mode. This should be selected and a toggle value determined based on the Size of the assemblies you normally open. This option can save a considerable amount of time when used.
Solidworks External References Options
External References
The settings under External References look very simple and unimportant, however, they can significantly affect the performance of opening and saving large assemblies.

Open referenced documents with read-only access, when you open an assembly as read-only, the component files are not opened read-only unless this is selected or the files have already been opened by someone else who has to write access to the files. It is a good idea to have this option selected. If not, when you open the assembly, you get write access to all the component files, even if you have no intention of making any changes to those files. This prevents other people from being able to change these files.
Don't prompt to save read-only referenced documents, if you select the option to Open referenced documents with read-only access, you should also select this option. If you do not, SolidWorks will prompt you several times for each component file when you try to save the assembly. In a large assembly, this can be very frustrating and time-consuming.
Load referenced documents, this option determines if documents that are referenced by components in the assembly should also be opened. Selecting Prompt will ask the user if these files should be opened when the assembly is opened. Depending on the stage of development, selecting Prompt is usually a good choice as it allows the user to only load references as necessary.
Search file locations for external references, this option turns on the search of the file locations listed in the File Locations, Referenced Documents list. This option should be cleared except when specifically trying to locate files that have been moved improperly. Leaving this option selected can cause a significant increase in file opening time if there is a long list and file paths.
Solidworks Image Options
Performance
Performance and Image Quality are related and have a button to quickly jump between the two settings.

Verification on rebuild causes each face in a model to be checked against all other faces in the model. When this option is cleared, each face is checked only against the surrounding faces. While it is important to make sure that you have a good model by using Verification on rebuild, you do not have to leave it on all the time. Instead, turn this option on periodically and do a forced rebuild (Ctrl+Q) to make sure the model builds without errors. Then clear the option. This allows you to work faster but also to check your models to avoid a catastrophic error.
Solidworks Transparency Options
Transparent surfaces require precise ordering and rendering of the model to accurately reflect what is visible behind the object. Both front and back faces need to be considered as well as colours.
Both options should be cleared to result in a lower quality. transparency display, both when the model is stationary and when moving. This will allow the model to be panned and rotated more quickly. Selecting High quality for normal view mode will cause the transparency to be high quality when the model is stationary. Selecting High quality for dynamic view mode will cause the model to be high quality when the model is being panned or rotated.
Automatically load components lightweight this is a choice that depends on the complexity and size of the assemblies you work on. There is a similar option in Large Assembly Mode that will load components lightweight when assemblies reach the large assembly threshold. If you routinely open assemblies below the large assembly threshold but only work on a few of the components, then this option should be selected. Level of detail, moving this slider to the far right will allow the model to be moved, panned and rotated faster. This option causes the smaller components to change to blocks when you move, pan, zoom, or rotate the assembly. Once the assembly stops moving, the components will again be displayed normally.
Always resolve sub-assemblies, this option should be cleared. If it is selected, subassemblies are automatically resolved when the top level assembly is opened, lightweight. This removes some of the advantages of opening the assembly lightweight.
Check out-of-date lightweight components, generally, you should make sure that components are up-to-date when working on an assembly to keep from working on something that has already been changed. Choosing the option Indicate will cause a flag to be shown in the FeatureManager® design tree for all out-of-date components. This allows you to update only components that are needed rather than all components and in doing so, increase performance.
Resolve lightweight components, if you load components lightweight but then need the component resolved to perform some task, setting this option to Always will save a step. Always will resolve the component automatically if the operation you are performing needs the component resolved. This saves time by not having to agree to resolve the component.
Rebuild assembly on load, this is an option that should be set to Always. This will rebuild the assembly when it is opened, avoiding the problem of working on out-of-date geometry. While it will take longer to open the assembly, this additional time is better than working on incorrect geometry, which can cost even more time.
Mate animation speed, if the mate animation speed is set to any position other than Off, SolidWorks must calculate intermediate positions for components between where they start and where they will be once mated. By turning this off the intermediate positions do not have to be calculated and the component will jump directly to the mated position.
Software OpenGL, with no files open, examine Use software OpenGL. If it is checked and greyed out, you need a new video card. When SolidWorks launches, it checks the video card against a list of video cards that meet the requirements for SolidWorks. If your card does not meet the requirements, SolidWorks will automatically select Use Software OpenGL. This means that instead of your video card running hardware OpenGL, the tasks will be done by the software. This further taxes the CPU and slows down your system. Here again, you are balancing the cost of new equipment against the time lost by not having it. As the assembly size grows, using Software OpenGL will result in significant lost time and user frustration.
No Preview During Open if a preview is not shown when a file is opened, more memory can be dedicated to the resources to load the files into memory.
Solidworks View Options

View transitions are nice for presentations and can sometimes make it easier to see changes; however, this comes with a decrease in performance. When any of the transitions are set to something other than Off, SolidWorks must calculate intermediate positions or transparencies. This requires processing power that could be better spent in actual design.
Backup/ Recover, from a purely performance perspective, Auto-recover should be turned off as it can take a noticeable amount of time to save the files. This will usually occur just as you have a brilliant idea and are trying to implement it. If you are undisciplined in your work habits, turn on Auto-recover. However, if you save often, you can turn it off so that the save takes place when you want it to and does not interfere with your workflow.
File Explorer, like add-ins, only locations that you are routinely using should be selected. By selecting other locations, each time you select the File Explorer tab, those selected locations have to be read and populated into the File Explorer. If you are not using those locations, this is just wasted effort.

File and Model Search, when working on large assemblies and projects, you want the computer resources to be working on your design and not background tasks. Indexing should be performed when the computer is idle so as not to take computational resources away from our design time.

If dissection is scheduled, make sure it is set to run during nonworking hours.
Solidworks Windows options Options
Windows options
Different settings in Windows can also slow down your system as these settings affect everything you do. The following items in Windows Vista® and Windows 7 are effects that enhance the way things are shown on the screen. Each one takes additional graphics calculations that siphon resources away from SolidWorks.
Aero, one clear indicator that Aero consumes resources is that in most laptop power management schemes, Aero is turned off when running on a battery.ClearType, is software technology that improves the readability of text on LCD screens.Windows Search, disable this option if you rarely do searches.Menu and Cursor Effects, windows have many effects that are used only to make the information on the screen look better but do not enhance performance. These include items such as pointer shadow, pointer trails, and cascading menus.
Performance Options
Choose the option Adjust for best performance rather than Adjust for best appearance or Let Windows choose.... While there are exceptions, the general rule is that if it is making the display loo better, it is taking resources that could be better used on performance.
System Maintenance
Proper system maintenance can help your hardware run better by allowing it to find files easier.
Defragment the hard drive(s) often. Loading files is harder for the computer when the file data is not stored in contiguous sectors.
Clearing Temp and Backup Files, temp files can build up and take away storage space and make it difficult for running programs to save their temporary data if there are a large number of unused temp files.
Uninstalling Applications, remove unused applications from your computer, particularly if they are programs that load on startup and stay active in the background. They are just using resources unnecessarily.
Windows Registry, as not all programs uninstall well and may leave registry entries, it is a good idea to Clean the registry periodically. There are several third-party or after-market registry cleaners available.
Service Packs provide updates to reported issues. These could be fixes to problems or refinements to make things run better. Some people load service packs as soon as they are available and others wait until the next service pack after the one they are loading has been released. With the complexity of the software, there is always a possibility of a bug being in a service pack; however, you should look at the release notes to see what has been fixed in each service pack. You will generally be much better off installing a service pack that fixes a problem affecting your day-to-day problems than maintaining an old service pack that is slowing you down.
Running Other Programs
CAD is a computer-intensive endeavour if speed is a problem, the computer should not be using its resources for other tasks such as playing music, or editing pictures. Dedicate the computer to the CAD task and shut down the other applications and processes that are running which cause interference and take away RAM, IO, and processing speed.
Virus Protection
In today’s world, some form of virus protection is required to protect our investment. One option is, of course, not to connect to the Internet in any way. While this may reduce the need for virus protection, you also have to consider the issue of file transfer and collaboration. What happens if you get a file from a vendor that is infected? Without some form of virus protection, you can run into a very costly problem with loss of data and the need to reformat one or more computers. Considering the cost of these consequences in time and money, virus protection is inexpensive. With large assemblies, you have to be careful as to how virus protection is set to run as different options can cause significant slowdowns in your system. There are different methods used to scan your computer depending on which virus protection program you use. Generally, these methods can be classified in three ways,
Scheduled scans, as the name implies, scans are scheduled to take place at certain times and dates. Make sure that this is set for nonworking times such as the middle of the night or on weekends.On-demand scans, in this method, you manually initiate the scan. You can usually select which drives and types of files are to be scanned.Real-time scanscan be used to check files as they are used by the computer. This can be a great benefit to protect your computer but can also significantly slow down your work when there are a large number of files in use. You will have to make a judgment call based on your working environment and the level of risk you face as to how much checking you want to have. Generally, you can exempt SolidWorks files from the real-time scans, which will allow better performance. Have the system scanned regularly. A computer with a virus can ruin more than your day. Lost or corrupted data can be expensive, and sending a file with a virus to a customer can result in the loss of future business.
Solidworks Rx Options
SolidWorks Rx is a tool located inside of SolidWorks that can be used for several tasks that can help SolidWorks run faster. To improve performance, the Diagnostics and System Maintenance tabs are the most important.

Diagnostics
Selecting the Diagnostics tab will cause SolidWorks Rx to examine the system and SolidWorks settings. The results will highlight things that should be fixed.

System Maintenance
The System Maintenance tab provides one place to run several maintenance tasks Simultaneously. This can be used to clean out temporary files from several locations as well as run Windows checkdisk and Defragmenter on multiple hard drives.

Once tasks are selected, you can choose to run the maintenance immediately, at a selected time, or on a regular schedule. Further refinements can be made through the Windows Task Scheduler.

Solidworks Saving Settings Options
Saving Settings
We examined various SolidWorks settings for increased performance, as these setting no need any maintenance once its set, but still have them saved in back up just in case any intentional or unintentional changes is made.
System Options, are saved as registry file by using the Copy Settings Wizard. The Copy Settings Wizard can be used to both save settings and restore settings. With it, you can save system options along with keyboard shortcuts, menus customization, and toolbar layout.
Where to find,
- Start, All Program
s, SolidWorks Tools,Copy Settings Wizard
Document Properties
Document properties are stored with template files. As mentioned earlier, one should create a good set of templates with all the settings required for the different tasks or customers you have. Templates can also contain geometry (a start part), reference geometry, custom properties, and much more. A little time creating templates can save a lot of time by eliminating repetitive actions later.
Conclusion
Optimizing SolidWorks performance requires a comprehensive approach, including adjustments to system options, document properties, and external settings. By implementing these recommendations, users can enhance efficiency, reduce lag times, and improve overall design workflow. Regular maintenance and updates to both software and hardware are also crucial for sustaining optimal performance.
References
- SolidWorks User Guide
- System Performance Optimization Techniques
- Best Practices for CAD Software Performance

